1+1
#> [1] 22 Getting started with RStudio and R Notebook
Lesson preamble
2.0.1 Lesson objectives
- Introduce students to the RStudio interface
- Introduce the Markdown syntax and how to use it within the R Notebook
2.0.2 Learning outline
- Explore RStudio interface (20 mins)
- RMarkdown (20 mins)
- Generating reports (10 mins)
- Knit to PDF and submit on Quercus (10 mins)
Working with computers
Before we get into more practical matters, we want to provide a brief background to the idea of working with computers. Essentially, computer work is about humans communicating with a computer by modulating flows of current in the hardware in order to get the computer to carry out advanced calculations that we are unable to efficiently compute ourselves. Early examples of human computer communication were quite primitive and included physically disconnecting a wire and connecting it again in a different spot. Luckily, we are not doing this anymore; instead we have programs with graphical user interfaces with menus and buttons that enable more efficient human to computer communication.
2.0.3 Graphical user interfaces vs. text based user interfaces
An example of such a program that many of you are familiar with is spreadsheet software such as Microsoft Excel. Here, all the functionality of the program is accessible via hierarchical menus, and clicking buttons sends instructions to the computer, which then responds and sends the results back to your screen. For instance, I can click a button to send the instruction of coloring this cell yellow, and the computer interprets my instructions and then displays the results on the screen.
Spreadsheet software is great for viewing and entering small data sets and creating simple visualizations fast. However, it can be tricky to design figures, create automatic reproducible analysis workflows, perform advanced calculations, and reliably clean data sets. Even when using a spreadsheet program to record data, it is often beneficial to have some some basic programming skills to facilitate the analyses of those data.
Typing commands directly instead of searching for them in menus is a more efficient approach to communicate with the computer and a powerful way of doing data analysis. This is initially intimidating for almost all people, but if you compare it to learning a new language, the process becomes more intuitive: when learning a language, you would initially string together sentences by looking up individual words in the dictionary. As you improve, you will only reference the dictionary occasionally since you already know most of the words. Eventually, you will throw the dictionary out altogether because it is faster and more precise to speak directly. In contrast, graphical programs force you to look up every word in the dictionary every time, even if you already know what to say.
2.0.4 RStudio and the R Notebook
RStudio includes the R console, but also many other convenient functionalities, which makes it easier to get started and to work with R. When you launch RStudio, you will see four panels. Starting at the top left and going clockwise, these panels are:
- The text editor panel. This is where we can write scripts, i.e. putting several commands of code together and saving them as a text document so that they are accessible for later and so that we can execute them all at once by running the script instead of typing them in one by one.
- The environment panel, which shows us all the files and objects we currently loaded into R.
- The files-plots-help panel. This panel shows the files in the current directory (the folder we are working out of), any plots we make later, and also documentation for various packages and functions. Here, the documentation is formatted in a way that is easier to read and also provides links to the related sections.
- The console is another space we can input code, only now the code is executed immediately and doesn’t get saved at the end.
To change the appearance of your RStudio, navigate to Tools > Global Options > Appearance. You can change the the font and size, and the editor theme. The default is “Textmate”, but if you like dark mode, I recommend “Tomorrow Night Bright”. You can also change how your panels are organized. I like to have my Console and history below my Source, and that way I can see my working environment next to my code. That way, I know if an error I am getting is because I am missing an object or I renamed something oddly. Let’s change that now. I recommend playing around with the appearance if you prefer a different layout or colour scheme. Do what makes you the most productive!
Another very useful thing with RStudio is that you have access to some excellent cheat sheets in PDF format straight from the menu: Help -> Cheatsheets!
In the RStudio interface, we will be writing code in a format called the R Notebook. As the name entails, this interface works like a notebook for code, as it allows us to save notes about what the code is doing, the code itself, and any output we get, such as plots and tables, all together in the same document.
When we are in the Notebook, the text we write is normal plain text, just as if we would be writing it in a text document. If we want to execute some R code, we need to insert a code chunk.
You insert a code chunk by either clicking the “Insert” button or pressing Ctrl/Command + Alt + i simultaneously. You could also type out the surrounding backticks, but this would take longer. To run a code chunk, you press the green arrow, or Ctrl/Command + Shift + Enter.
As you can see, the output appears right under the code block.
This is a great way to perform explore your data, since you can do your analysis and write comments and conclusions right under it all in the same document. A powerful feature of this workflow is that there is no extra time needed for code documentation and note-taking, since you’re doing your analyses and taking notes at the same time. This makes it great for both taking notes at lectures and to have as a reference when you return to your code in the future.
2.1 R Markdown
The text format we are using in the R Notebook is called R Markdown. This format allows us to combine R code with the Markdown text format, which enables the use of certain characters to specify headings, bullet points, quotations and even citations. A simple example of how to write in Markdown is to use a single asterisk or underscore to emphasize text (*emphasis*) and two asterisks or underscores to strongly emphasize text (**strong emphasis**). When we convert our R Markdown text to other file formats, these will show up as italics and bold typeface, respectively. If you have used WhatsApp, you might already be familiar with this style of writing. In case you haven’t seen it before, you have just learned something about WhatsApp in your quantitative methods class…
To learn more about R Markdown, you can read the cheat sheets in RStudio and RStudio Markdown reference online.
2.1.1 Saving data and generating reports
To save our notes, code, and graphs, all we have to do is to save the R Notebook file, and the we can open it in RStudio next time again. However, if we want someone else to look at this, we can’t always just send them the R Notebook file, because they might not have RStudio installed. Another great feature of R Notebooks is that it is really easy to export them to HTML, MS word, or PDF documents with figures and professional typesetting. There are actually many academic papers that are written entirely in this format and it is great for assignments and reports. (You might even use it to communicate with your collaborators!) Since R Notebook files convert to HTML, it is also easy to publish simple and good-looking websites in it, in which code chunks are embedded nicely within the text.
Let’s try to create a document in R.
First, let’s set up the YAML block. This is found at the top of your document, and it is where you specify the title of your document, what kind of output you want, and a few other things such as author list and date.
---
title: "Your title here"
author: "Your name here"
date: "Insert date"
---Then, let’s type some notes and code together!
# Attempt 1
## Here goes!1+2+3+4
#> [1] 10
x <- seq(0,100,1)
plot(x, type = "l")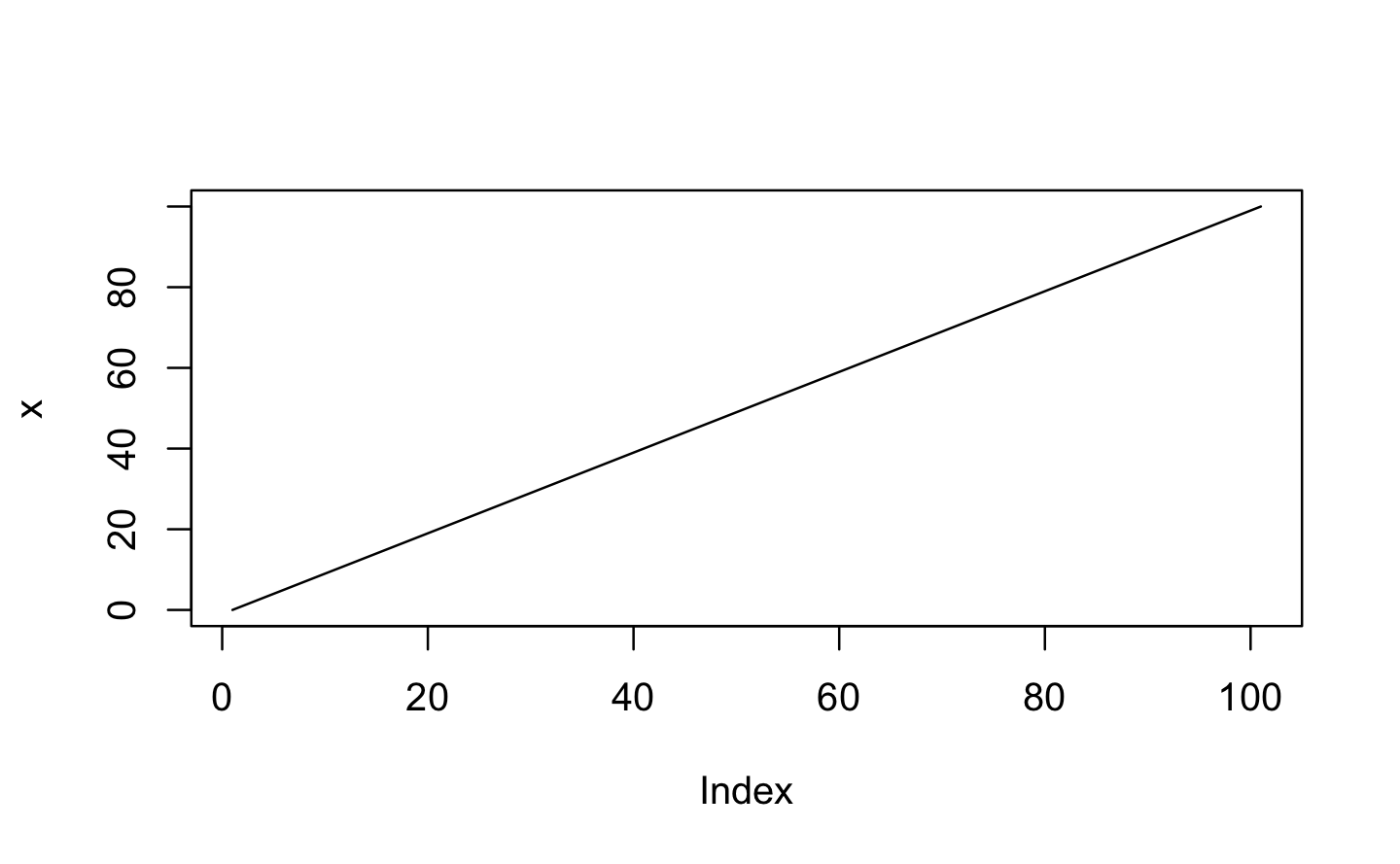
Let’s see what this looks like. To create the output document, we poetically say that we will knit our R Markdown into the HTML document. Luckily, it is much simpler than actually knitting something. Simply press the Knit button here and the new document will be created.
As you can see in the knitted document, the title showed up as we would expect, the lines with pound sign(s) in front of them were converted into headers and we can see both the code and its output! So the plots are generated directly in the report without us having to cut and paste images! If we change something in the code, we don’t have to find the new images and paste it in again, the correct one will appear right in your code.
When you quit, R will ask you if you want to save the workspace (that is, all of the variables you have defined in this session); in general, you should say “no” to avoid clutter and unintentional confusion of results from different sessions. Note: When you say “yes” to saving your workspace, it is saved in a hidden file named .RData. By default, when you open a new R session in the same directory, this workspace is loaded and a message informing you so is printed: [Previously saved workspace restored].
Exercise
2.1.2 Knitting and Submitting on Quercus
Practice knitting and uploading your file to Quercus!
Click the dropdown “Knit” button at the top of the screen, and click “PDF”.
Note: for assignments, submit PDF versions. If you are having trouble rendering your knitted file, you can submit HTML formats, or your .Rmd file as a last resort. Note that, if you are unable to knit your assignment, chances are there is an error. Make sure to double-check your code!
Head on over to Quercus and submit your knitted PDF to “Assignment 0”.